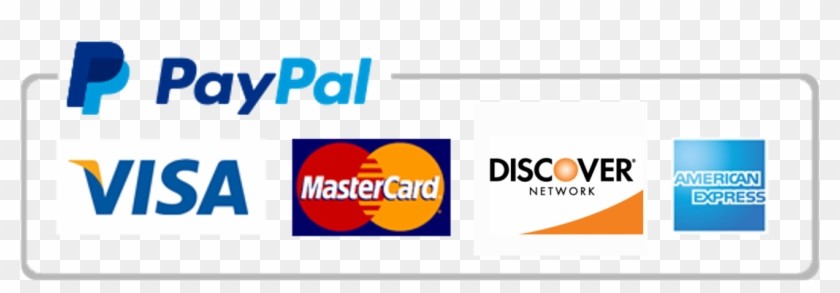3 SAP Exercises
Ace your studies with our custom writing services! We've got your back for top grades and timely submissions, so you can say goodbye to the stress. Trust us to get you there!
Order a Similar Paper Order a Different Paper
You have to help me sign up first then do the following works, each one is individual. you will send me each part, and i will attach other info in private messages later,
thanks
1.
SAP Basic Navigation.
For this project – you are asked to access the SAP application software (which is a type of ERP software discussed by Chapter 6 of the textbook), login, change your password and complete a very basic navigation exercise.
The Navigation exercise is attached.
You must submit (ONLY) page 8 from the exercise — completed with the information and screen shots requested. Once you add the required screen shots to the document, it will span more than one page… so submit page 8 plus those additional pages.
2.
Complete the Tutorial in Appendix 7 from the Text Book. Stop when you complete Figure 7A-24.
What you will submit: You must submit a MS Word document that contains screen shots corresponding to Figures 7A-2 to 7A-24 that you encounter in completing this exercise. Your screens may be different from the ones in the book or the ones for other students due to the specific data in your case.
You do NOT need to give me every screen shot. You DO need to give me the screen shot with the data displayed in the screen. I have attached a Word document that will give you the specifics of the required screen shots.
Download the attached document and save it as yourLastName_CH7SAP.docx. Open the document and enter your name, your assigned SAP userID and your SAP password in the area provided. Then, place your screen shots in the space provided and identified by the Figure reference listed in the document. Please either crop your images – or use the “Snipping Tool” and only snip the SAP screen — not your entire desktop (which makes it very difficult to see the screen inputs). The Snipping Tool is accessible under the Start/Programs/Accessories grouping on a Windows based PC. Your captured screens should look similar to those provided by the textbook.
** You can earn 5 extra credit points on this assignment by completing the “You Try It 1” exercises on pages 217 – 221 of the Appendix 7. Include properly labeled screen shots to claim those extra points. The required screen shots are listed in the Word document.**
** You can earn an additional 10 extra credit points on this assignment by completing the “You Try It 2” exercises on pages 221 – 225 of the Appendix 7. Include properly labeled screen shots to claim those extra points. The required screen shots are listed in the Word document. **
Very Important: Remember your three digit User Number, sometimes referred as ###. This is the three digit number following the “GBI-” in your user ID. There are several screens that require you to use that three-digit User Number. (For example, see the instructions for Figure 7A-5). Using the wrong User Number at any point in the exercise will earn you a 0 (zero) for the entire assignment.
I have allowed for unlimited attempts. This refers to updating your MS Word file and resubmitting it. I will grade just your last submission. All other submissions will be assigned a 0 (zero) — though it will not affect your assignment grade.
Step. 7A-20, 7A-27 *** Note that you will see Tax code error. Please enter TX0000000 in Jurisd. Code field ***
3.
Complete the Tutorial in Appendix 8 from the Text Book. Stop after you complete Figure 8A-31.
What you will submit: You must submit a MS Word document that contains screen shots corresponding to Figures 8A-2 to 8A-31 that you encounter in completing this exercise. Your screens may be different from the ones in the book or the ones for other students due to the specific data in your case.
You do NOT need to give me every screen shot. You DO need to give me the screen shot with the data displayed in the screen. I have attached a Word document that will give you the specifics of the required screen shots.
Download the attached document and save it as yourLastName_CH8SAP.docx. Open the document and enter your name, your assigned SAP userID and your SAP password in the area provided. Then, place your screen shots in the space provided and identified by the Figure reference listed in the document. Please either crop your images – or use the “Snipping Tool” and only snip the SAP screen — not your entire desktop (which makes it very difficult to see the screen inputs). The Snipping Tool is accessible under the Start/Programs/Accessories grouping on a Windows based PC. Your captured screens should look similar to those provided by the textbook.
** You can earn 5 extra credit on this assignment by completing the You Try It 2 section on Pages 264 – 267 of the Appendix. Include properly labeled screen shots to claim those extra points. The required screen shots are listed in the Word document. **
Very Important: Remember your three digit User Number, sometimes referred as ###. This is the three digit number following the “GBI-” in your user ID. There are several screens that require you to use that three-digit User Number. (For example, see the instructions for Figure 8A-5). Using the wrong User Number at any point in the exercise will earn you a 0 (zero) for the entire assignment.
I have allowed for unlimited attempts. This refers to updating your MS Word file and resubmitting it. I will grade just your last submission. All other submissions will be assigned a 0 (zero).

Looking for top-notch essay writing services? We've got you covered! Connect with our writing experts today. Placing your order is easy, taking less than 5 minutes. Click below to get started.
Order a Similar Paper Order a Different Paper