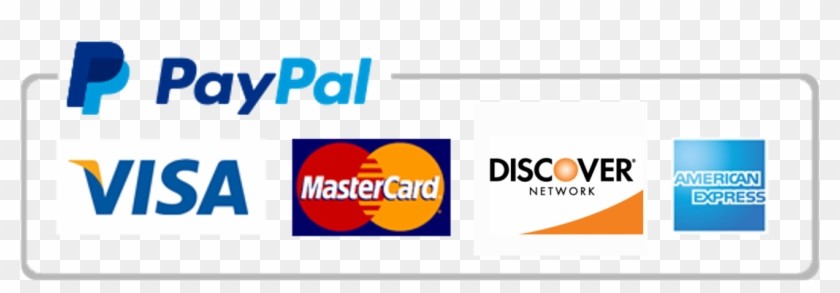Auditing IDEA software (windows 10) and answer questions
Ace your studies with our custom writing services! We've got your back for top grades and timely submissions, so you can say goodbye to the stress. Trust us to get you there!
Order a Similar Paper Order a Different Paper
install IDEA software(use this link) http://lectures.mhhe.com/connect/0077732502/studen…
and answer the questions ( 24 questions) use Idea problems doc. and questions need to answer pdf.
Unformatted Attachment Preview
Chapter Problems 3 4 5 6 7 8 9 10 11 16 17 1,2 2,3,4 1,2,3,4,5 1 1,2 1,2,3,4,6 3 1,2 2 2 1 All results are to be documented by inserting screen shots of your results into a Word document IDEA Assignments Overview The IDEA software download that accompanies the textbook comes with a tutorial, which is a PDF file entitled, “IDEA Tutorial.” The tutorial contains 4 chapters and utilizes the sample data files that are included when IDEA is installed on your computer. In addition to the hands-on practice imbedded within the IDEA Tutorial, the Messier/Glover/Prawitt author team has created IDEA problems for each chapter. The problems associated with Chapters 1-5 relate to the IDEA tutorial data files. A new data set entitled Roger Company, created for Messier/Glover/Prawitt, is introduced in Chapter 5. The Roger Company data set is used to solve the IDEA end-of-chapter problems for Chapters 5-21 in the textbook. The IDEA Tutorial is matched with the Messier/Glover/Prawitt textbook Chapters 1-5. However, with a good understanding of the IDEA Tutorial, the PDF tutorial bundled with the software, students can successfully complete the IDEA end-of-Chapter problems for Chapters 1–10 of the Messier/Glover/Prawitt textbook. The IDEA Tutorial Chapters 1-4 can be assigned independent of Messier/Glover/Prawitt textbook Chapters 1-5 problems below. For example, if an instructor would like to assign IDEA end-of-Chapter problems for Chapter 6 of the Messier/Glover/Prawitt textbook, he or she would need to assign the IDEA Tutorial any time prior to assigning the IDEA end-of-Chapter problems associated with Chapter 6 of the textbook. Students generally require between 1½ to 2 hours to complete Chapters 1-4 of the IDEA Tutorial. Certain IDEA problems at the end of Chapters 11-21 require an understanding of the concepts taught in the textbook chapters. Jump to specific Chapter (Hold down the CTRL key and click on a link below) Chapter 1 Chapter 8 Chapter 15 Chapter 2 Chapter 9 Chapter 16 Chapter 3 Chapter 10 Chapter 17 Chapter 4 Chapter 11 Chapter 18 Chapter 5 Chapter 12 Chapter 19 Chapter 6 Chapter 13 Chapter 20 Chapter 7 Chapter 14 Chapter 21 The McGraw-Hill Companies, Inc., 2016 IDEA Assignments IDEA-1 IDEA Installation and Tutorial There is technical assistance available for the educational version of IDEA, please contact technical support: 1888-641-2800 Option#4 or email the help desk at HelpDesk@audimation.com Please download the IDEA software (IDEA 9 Educational Edition) and data files. Visit Connect’s additional student resources section to access the IDEA software (which will install the tutorial), the IDEA problems, and the Roger Company files. You can obtain instructions to access Connect from your instructor. Note: IDEA software is available for download with each copy of the Messier/Glover/Prawitt textbook (hard copy or eBook). To Install IDEA: Once you have downloaded the file from Connect navigate to the location on your computer where the file is saved then double click on the file and follow the installation instructions. The installation will also download the IDEA Tutorial File and some data files. To access the IDEA tutorial file, look in the IDEA folder and the pdf file “IDEA Tutorial” can be found inside the “Documentation” folder. Alternatively, you can download the IDEA Tutorial file from Connect. *Note, you may also open the IDEA software here by double clicking on the “IDEA” program icon, within the “IDEA” folder. The McGraw-Hill Companies, Inc., 2016 IDEA-2 Auditing & Assurance Services, 10/e Chapter 1 IDEA Problems Return to Menu There is technical assistance available for the educational version of IDEA, please contact technical support: 1888-641-2800 Option#4 or email the help desk at HelpDesk@audimation.com Tutorial Assignment (Estimated time to complete the Chapter 1 tutorial and the related end-of chapter-problem below is 10 minutes.) Read IDEA Tutorial Chapter 1. NOTE: please become familiar with, but do not focus on the sections related to the IDEA Server as you will not use the server during the tutorial or when completing chapter problems. Hint: Staying actively involved while completing the tutorial assignment will help you to complete the end of chapter IDEA problems more efficiently. You may find it helpful to review the assigned problems before completing the IDEA tutorial exercises. For instructions on accessing the IDEA tutorial please see Installation Instructions above (you can also download the IDEA Tutorial file from Connect). (Note: Unless otherwise instructed, please submit your answers to the following exercises and problems to your instructor in a word processing document.) Messier/Glover/Prawitt End-of-Chapter 1, IDEA Problems Problem 1 Let’s have you practice finding and opening an IDEA project, which is how IDEA organizes its data files. After launching the IDEA software please click on File and Open Database (in older versions of Windows, you may need to navigate to a folder labeled “CaseWare IDEA” to locate the IDEA software). You should be directed to a folder titled “My IDEA Documents.” Select “IDEA Projects” and open the “Samples” folder. Within the folder you will see 12 different sample data files (e.g., Sample-Customers, Sample-Advanced Statistical Methods, etc.). Please open the “Sample-Customers” data file by double clicking on the file. How many records are in the “Sample-Customers” project? Hint: Look to the bottom of the IDEA window. Close the file by clicking the “X” in the upper corner of the IDEA Database window. The McGraw-Hill Companies, Inc., 2016 IDEA Assignments IDEA-3 Chapter 2 IDEA Problems Return to Menu There is technical assistance available for the educational version of IDEA, please contact technical support: 1888-641-2800 Option#4 or email the help desk at HelpDesk@audimation.com Tutorial Assignment (Estimated time to complete the Chapter 2 tutorial and related end-ofchapter problems is 25-35 minutes.) Read and work through IDEA Tutorial Chapter 2. Hint: Staying actively involved while completing the tutorial assignment will help you to complete the IDEA problems more efficiently. You may find it helpful to review the assigned problems before completing the IDEA tutorial exercises. For instructions on accessing the IDEA tutorial please see Installation Instructions above (you can also download the IDEA Tutorial file from Connect). (Note: Unless otherwise instructed, please submit your answers to the following exercises and problems to your instructor in a word processing document.) Messier/Glover/Prawitt End-of-Chapter 2, IDEA Problems Problem 1 Go to the IDEA website (http://www.casewareanalytics.com) and click on the “Resources” tab, and then select “Whitepapers” from the drop down menu. Review any two of these articles. Now go to the “Customers” tab and read at least two success stories. Based on your review of the website, what are some ways IDEA can be used to help external auditors? Problem 2 On the IDEA website, click on the “Resources” tab and select “Tutorials.” Watch the video on how to import an Excel Spreadsheet. List four key formatting considerations of the Excel Spreadsheet before it is prepared to import into IDEA. The McGraw-Hill Companies, Inc., 2016 IDEA-4 Auditing & Assurance Services, 10/e Chapter 3 IDEA Problems Return to Menu There is technical assistance available for the educational version of IDEA, please contact technical support: 1888-641-2800 Option#4 or email the help desk at HelpDesk@audimation.com Tutorial Assignment (Estimated time to complete Chapter 3 pages 17-22 tutorial and related end-of-chapter problems is 35-45 minutes.) Read and work through IDEA Tutorial pages 17-22 of Chapter 3. Read through the middle of page 22. Stop before “Selecting a Random Record Sample.” You can skip the “Connecting to IDEA Server” section on the top of page 18. After reading the assigned pages, complete the problems below. Hint: Staying actively involved while completing the tutorial assignment will help you to complete the IDEA problems more efficiently. You may find it helpful to review the assigned problems before completing the IDEA tutorial exercises. For instructions on accessing the IDEA tutorial please see Installation Instructions above (you can also download the IDEA Tutorial file from Connect). (Note: Unless otherwise instructed, please submit your answers to the following exercises and problems to your instructor in a word processing document.) Messier/Glover/Prawitt End-of-Chapter 3, IDEA Problems Problem 1 As a result of completing the assigned tutorial pages assigned above, you should have imported and created the “Customer-Database1” file. Open the file and answer the following: • How many customers in this database are based in Costa Rica? 314 • How many of the customers in this database have a credit limit greater than $1,000,000? • What is the average credit limit value? Hint: Consider using Field Statistics in the Properties window. Problem 2 As this section of the IDEA tutorial addresses importing files, your next task will be to import a print report file. We will use this file later in our tutorial. The file name is “Travel Report.” In order to import the Travel Report file, open IDEA. Click on the Home tab, and then in the Import group, select Desktop. Select Print Report and Adobe PDF from the list in the Import Assistant, and then in the File name box browse to the file “Travel_report.prn”. This file is located in the path Documents>My Idea Documents>IDEA projects>Tutorial>Source Files.ILB. Once you have selected the file, select Open, and then click Next. The file will then open in the report reader. To use the Travel Report in IDEA, we must now import the individual lines of data, but not the file header information. To begin this process, select the first line of the report that contains usable data. (Please note: when selecting a row, you may have to drag the row a bit to get it to select). Once selected, the row will turn black, and a dialogue box will appear that asks “What do you want to do with the sample line(s)?” Select Create a standard layer and click Yes. Once you click yes, a colored row will appear at the top of the report. This row is where you will create and define the standard layer, which includes all the data you wish to work with. First you The McGraw-Hill Companies, Inc., 2016 IDEA Assignments IDEA-5 must set what IDEA calls a “trap.” The trap will capture all the rows of data you want to include in your import. To set a trap, pick a character in the colored row that is relatively uncommon in the data file, and is also present in each row of data you want to include from the report. If a date is used in each line, the forward slash “/” character is often a good trap. In order to set the trap, click in the blank space directly above the character you have decided to use in the colored row. Then type the character you have decided to use. See screen shot illustration below. When you type the character, each line of data within the report that includes this character in the same position will be highlighted gray. Using the cursor at the side of the screen, scroll down to make sure all desired data are included, and all headers are excluded. If all the desired data are selected, you are ready to begin defining fields. To define fields, you will highlight field data within the colored box. With your cursor in the box, select a section of data you wish to define, and include in the report. Let’s start with the date. Select the entire date including the forward slash characters. Do not select any blank fields outside of the date characters. The right side window in IDEA is the Field Details window. In the Field Details area, define the Type of Field Information for the selected data by selecting Date from the dropdown menu. In the Mask box under Field Information, you must define the mask of the date, which in this case is DD/MM/YYYY. In the Name of the Field Information define the name of the field with an appropriate description, in this case let’s use the name Date. Now move to the next field you wish to include in the report and perform similar steps. None of the other fields will require a mask definition—just a name and a field type. Next, let’s define the Amount field. In the colored box, select the dollar amount of the transaction. Note that in order to include the entire field for each transaction, you will have to select four spaces to the left of the decimal point even if the transaction you selected only has three characters to the left of the decimal point. Once the amounts are highlighted, go to the Field Details box and define the Name and Type of the field under Field Information. Now let’s highlight and define the PIN, Employee Class, Airline, Airmiles, and Travel Class fields. Notice when you highlight each of these fields, IDEA correctly guesses the field type. Finally, let’s define the city. Highlight Dallas, The McGraw-Hill Companies, Inc., 2016 IDEA-6 Auditing & Assurance Services, 10/e but no additional spaces. Define the Name and Type under Field Information as you have done before. Once all desired fields are defined, click the Green Checkmark in the Menu bar (below Layers) to Save Layer. Then click on the Green Checkmark on top of the Yellow Box in the Menu Bar (below Traps and Fields) to determine if all fields have been properly defined. If a problem exists, IDEA will inform you of the error. Notice a box will pop up notifying you of a problem with the “City” field. The error is telling you that the City field is not wide enough to include all cities in the document. Adjust the field width by clicking the up arrow in the Field Width space inside the box. Now click Change. If no additional error messages appear, the file can now be imported. From the menu, click File, and select Import report into IDEA. IDEA will ask you if you want to proceed with the import, select Yes and you will be told you must save the file template and name the file. Accept the default name, “Travel_report” and click Save and then click Finish. The file will be open in the IDEA home tab and you may begin working with the file. You are now ready to complete the remaining IDEA Tutorial and problems. Take a screenshot of the imported “Travel_report” file in IDEA and paste into a word document as your completed assignment. The McGraw-Hill Companies, Inc., 2016 IDEA Assignments IDEA-7 Chapter 4 IDEA Problems Return to Menu There is technical assistance available for the educational version of IDEA, please contact technical support: 1888-641-2800 Option#4 or email the help desk at HelpDesk@audimation.com Tutorial Assignment (Estimated time to complete this section of the tutorial and related end-ofchapter problems is 30-45 minutes.) Read and work through IDEA Tutorial pages 24-33 of Chapter 3. Read through the middle of page 33. Stop before “Viewing the Results Graph.” This section of the tutorial will use the “Customer-Database1” file from the previous section of the tutorial. After reading the assigned pages, complete the problems below. For instructions on accessing the IDEA tutorial please see Installation Instructions above (you can also download the IDEA Tutorial file from Connect). Messier/Glover/Prawitt End-of-Chapter 4, IDEA Problems Open the “Travel Report” file to complete the following problems. Problem 1 With the Travel Report file open, on the Analysis tab, in the Extract group, select Direct to open the Direct Extraction window. Create an expression in the Criteria column to determine how many records contain an Amount greater than or equal to $3,000 and click OK. How many records were extracted? Problem 2 With the Travel Report file open, on the Analysis tab, in the Extract group, select Direct to open the Direct Extraction window to find the number of records that occurred on and before January 15th, 2010 and involved at least 7,500 air miles or amounts of $5,000 or more. Hint: Use the Equation Editor button to open the Equation Editor window to create the expression. You can use the calendar button to select a date, or enter the date in this format “YYYYMMDD” (e.g., DATE <= “20100115”). When you are finished with the equation, click the green check mark in the upper left of the Equation Editor window and then click OK. For more assistance on developing criteria, using Direct Extraction, or the Equation Editor, see the help feature in IDEA. Problem 3 With the Travel Report file open, on the Analysis tab in the Categorize group use the Summarization tool to create a summarized table of Amount by PIN. Check the Use Quick Summarization and Create result boxes. Enter PIN Summary for the Result Name. In the Summarization Results window, how many records are associated with PIN 12205605? To clear the result, click Data in the Properties window. The McGraw-Hill Companies, Inc., 2016 IDEA-8 Auditing & Assurance Services, 10/e Problem 4 An audit procedure that is useful for identifying potential risks is to scan transactions for large and/or unusual items. IDEA can help with such a procedure by expediting the scanning process, especially when the database of transactions is large. With the Travel Report file open, on the Analysis tab go to the Categorize group and select Stratification to open the Stratification window. Select AMOUNT under Fields to stratify on and Fields to total on. Set the Increment at 2,000 and click in the < Upper Limit text box in the first row and highlight the first 5 rows (the upper limit in row 5 should exceed $10,000). Comment on the results. Are there transactions that an auditor may deem as potentially large and/or unusual in comparison to other transactions? If so, do some additional investigation and record your potential concerns. The McGraw-Hill Companies, Inc., 2016 IDEA Assignments IDEA-9 Chapter 5 IDEA Problems Return to Menu There is technical assistance available for the educational version of IDEA, please contact technical support: 1888-641-2800 Option#4 or email the help desk at HelpDesk@audimation.com Tutorial Assignment (Estimated time to complete this section of the tutorial is 40-50 minutes.) Read and work through IDEA Tutorial pages 36-46 of Chapter 3. NOTE: Please skip the following sections: “Reviewing the History” on page 37, and “Appending a Virtual Field” on page 40. After reading the assigned tutorial pages, complete the Chapter 5 problems below. Hint: Staying actively involved while completing the tutorial assignment will help you to complete the IDEA problems more efficiently. You may find it helpful to review the assigned problems before completing the IDEA tutorial exercises. For instructions on accessing the IDEA tutorial please see Installation Instructions above (you can also download the IDEA Tutorial file from Connect). (Note: Unless otherwise instructed, please submit your answers to the following problems to your instructor in a word processing document.) Messier/Glover/Prawitt End-of-Chapter 5, IDEA Problems For the remaining problems in this chapter and subsequent chapters you will use an IDEA project called Roger Company. Visit Connect’s additional student resources section to access the IDEA software (which will install the tutorial), the IDEA problems, and the Roger Company files. You can obtain instructions to access Connect from your instructor. Save the Roger Company project inside the “IDEA Projects” folder located in “Documents” >> “My Documents”. You may need to uncompress or unzip the file. Roger Company is a mid-size company that handles the distribution of various home and garden products. You are part of the engagement team assigned to audi …

Looking for top-notch essay writing services? We've got you covered! Connect with our writing experts today. Placing your order is easy, taking less than 5 minutes. Click below to get started.
Order a Similar Paper Order a Different Paper