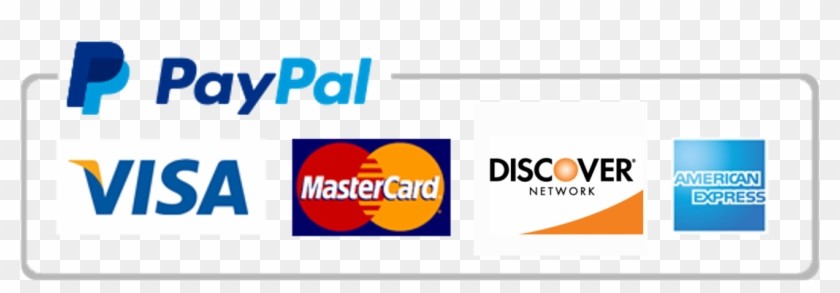excel, do some excel following procedure described in Word document
Ace your studies with our custom writing services! We've got your back for top grades and timely submissions, so you can say goodbye to the stress. Trust us to get you there!
Order a Similar Paper Order a Different Paper
do some excel following procedure described in Word document
YO16_XL_CH03_GRADER_PC_HW – Wedding 1.4
Project Description:
Clint Keller and Addison Ryan have just booked a wedding at Painted Paradise Resort & Spa. When requested by a happy couple, the Turquoise Oasis Spa coordinates a variety of events including spa visits, golf massages, and gift baskets made up of various spa products. Given the frequency of wedding events at the Turquoise Oasis Spa, Meda Rodate has asked for your assistance in modifying an Excel workbook that can be used and reused to plan these events in the future.
Instructions:
For the purpose of grading the project you are required to perform the following tasks:
|
Step |
Instructions |
Points Possible |
|
1 |
Start Excel. Open the file named e02ch03_grader_pc_Wedding.xlsx. Save the file with the name e02ch03_grader_pc_Wedding_LastFirst, replacing LastFirst with your last and first name.
|
0.000 |
|
2 |
On the GiftBaskets worksheet, in cell F9, use AutoSum to calculate the total items in basket 1. AutoFill the function down to cell F11. |
3.000 |
|
3 |
In cell B15, enter a formula that will calculate the price of a lavender candle after the bulk discount in cell E3 is applied. AutoFill the formula over to E15. |
5.000 |
|
4 |
In cell B18, enter a formula that will calculate the total price for the number of lavender candles in basket 1 using the price after bulk discount. AutoFill the formula over to E18 and then down to E20. |
4.000 |
|
5 |
In cell E14, change the price of Soothing Bath Salts to $11.99. |
1.000 |
|
6 |
Create a named range of BasketSubtotals for the range C23:C25. |
2.000 |
|
7 |
Edit the BasketsRequested named range so that it refers to cells B23:B25. |
2.000 |
|
8 |
In cell F24, use the SUM function to add up all the values in the BasketSubtotals named range. |
3.000 |
|
9 |
Use the range A18:E20 to create named ranges using the values in the left column as the names. |
2.000 |
|
10 |
Apply the named ranges just created to the formulas in cells F18:F20. |
2.000 |
|
11 |
On the WeddingSummary worksheet, in cell C9 use the INT function to calculate the number of whole days the wedding party spent at the resort. Decrease the number of decimal places to 0. AutoFill the function down to C39. |
2.000 |
|
12 |
In cell E9, use the appropriate function to calculate the absolute value of the returned merchandise. AutoFill the function down to E39. |
2.000 |
|
13 |
In cell C2, edit the function to round the result to the nearest penny. |
3.000 |
|
14 |
In cell C1, use the MODE.SNGL function to determine the most frequent length of stay using whole days. |
5.000 |
|
15 |
In cell C3, use a function to calculate the median amount spent at the spa by the wedding parties. |
5.000 |
|
16 |
In cell C4, use a function that will calculate the number of wedding parties served by counting the wedding party names. |
5.000 |
|
17 |
In cell C5, use a function to calculate the number of spa members scheduling weddings by counting the numbers in column G. |
5.000 |
|
18 |
On the SpaServices worksheet, in cell B1, use a function to return the current date. |
3.000 |
|
19 |
In cell C5, use the function =DATEDIF(B5,$B$1,”Y”) to calculate the age of the guest, using her date of birth and today’s date in cell B1. AutoFill the function down to C22. |
3.000 |
|
20 |
In cell D5 use the TRIM, LEFT, and FIND text functions to extract the guest’s first name from cell A5. AutoFill the function down to D22. |
10.000 |
|
21 |
In cell G5, use Flash Fill to separate the city from column F. Note, Mac users, select the range F5:F22, and on the Data tab, click Text to Columns. Select Comma as the delimiter and cell G5 as the destination cell. |
3.000 |
|
22 |
In cell H5, use Flash Fill to separate the state from column F. |
3.000 |
|
23 |
On the WeddingFinancing worksheet, in cell B7, use a VLOOKUP function to retrieve appropriate percentage discount based on the total cost of the event in cell B3. |
6.000 |
|
24 |
In cell B8, use a formula to calculate the amount of the discount by multiplying the total cost of the event by the percentage discount. |
2.000 |
|
25 |
In cell B10, use the PMT function to calculate the equal monthly payment amount necessary to pay off the amount borrowed in cell B9, at the end of the term in cell B6, using the APR in cell B5. Be sure the result of the PMT function is positive. |
5.000 |
|
26 |
In cell C10, use an appropriate function to return Sufficient Credit Score if the credit score is greater than or equal to 650 and Insufficient Credit Score if not. |
5.000 |
|
27 |
In cell A18, use the appropriate functions to return 500 as the all-inclusive discount if the values in cells A13 and A15 are both Yes and return 0 if not. Change the value in cell A13 to Yes. |
5.000 |
|
28 |
On the Commission worksheet, in cell B4, troubleshoot and edit the function so that it retrieves the correct value of 5.00%. |
2.000 |
|
29 |
In cell B8, troubleshoot and edit the function so that it retrieves the correct value of $1,250 for a Manager. |
2.000 |
|
30 |
Save the workbook. Close the workbook and then exit Excel. Submit the workbook as directed. |
0.000 |
|
Total Points |
100.000 |

Looking for top-notch essay writing services? We've got you covered! Connect with our writing experts today. Placing your order is easy, taking less than 5 minutes. Click below to get started.
Order a Similar Paper Order a Different Paper