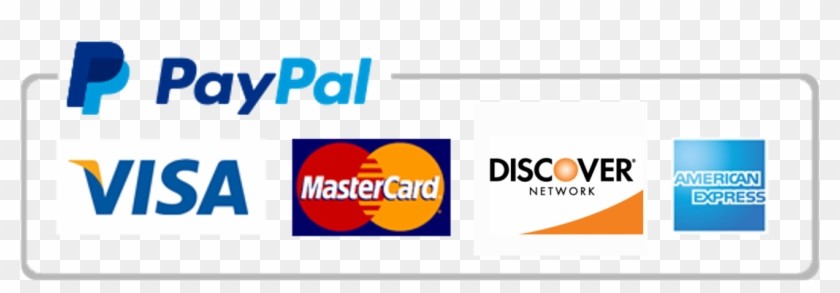Margining assignment 3&5 in soundl
Ace your studies with our custom writing services! We've got your back for top grades and timely submissions, so you can say goodbye to the stress. Trust us to get you there!
Order a Similar Paper Order a Different Paper
Margining assignment 3&5 in soundl
Margining assignment 3&5 in soundl
LEGL1402 – Word Level 2 Assignment Assessment 5 – Mail Merge 1. Look at the information shown in Figure U2.3 and Figure U2.4. Use the Mail Merge feature to prepare six lette rs using the information shown in the figures. 2. When creating the letter main document, open SoundLtrhd. and then save it with the name LEGL1402 Lastname, Firstname SoundM D. 3. Change the punctuation in the greeting line from a comma to a colon. 4. Create the data source file with the text shown in Figure U2.3 and name the data file LEGL1402 Lastname, Firstname SoundDS . a. When creating the data source, customize the columns to accommodate the text in the figure.) This will be an .accdb or .mdb file. Do not change the file type. 5. Type the text in the main document as shown in Figure U2.4. Insert the Title and Last_Name fields in the last paragraph, as indicated. 6. Merge the document with the LEGL1402 Lastname, Firstname SoundDS data source file. 7. Save the merged letters document and name it LEGL1402 Lastname, Firstname SoundLtrs . 8. Save and then close the main document. 9. Upload all three files to the Word Assignment 2 Dropbox: Files: LEGL1402 Lastname, Firstname Sound MD LEGL1402 Lastname, Firstname SoundL trs LEGL1402 Lastname, Firstname SoundDS.accdb (or . mdb) file Figure U2.4 – Assessment 5
Margining assignment 3&5 in soundl
LEGL1402 – Word Level 2 Assignment Assessment 3 – Create and Format a Column Chart Begin with a blank document and save it as LEGL1402 Lastname, Firstname Assess 3 . 1. With the file open, use the data in Figure U2.1 to create a column chart with the following specifications: a. Choose the 3 -D Clustered Column chart type. b. Apply the Layout 3 quick layout c. Apply the Style 5 chart style d. Change the chart title to Yearly Sales e. Insert a data table with legend keys f. Select the chart area, apply the Subtle Effect – Green, Accent 6 shape style (last column, fourth row in the Shape Styles section), and then apply the Offset: Bottom shadow shape effect ( Shape Effects >Shadow >second column, first row in the Outer section). g. Click Chart. Go to the Format tab>Current Sel ection Group and sele ct Chart Area. Select the series Sec ond Half and then apply the standard dark red shape fill (first option in the Standard Colors section). h. Change the chart heigh t to 4 inches and the chart width to 6.25 inches. i. Use the Position button in the Arrange group to position the chart in the middle center of the page with square text wrapping. j. With the chart selected, display the worksheet containing the chart data as follows: • Change the amount in cell C2 from $285,450 to $302, 500 • Change the amount in cell C4 from $180,210 to $190,150 Figure U2.1 Salesperson First Half Second Half Bratton $235,500 $285,450 Daniels $300,570 $250,700 Hughes $170,200 $180,210 Marez $308,520 $346,400
Margining assignment 3&5 in soundl
Sound Medical 9855 Sandstone Avenue Tampa, FL 33620 813-555-9800

Looking for top-notch essay writing services? We've got you covered! Connect with our writing experts today. Placing your order is easy, taking less than 5 minutes. Click below to get started.
Order a Similar Paper Order a Different Paper