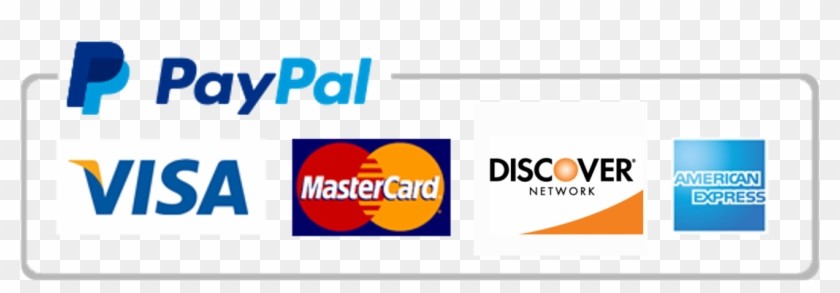PowerPoint presentation
Ace your studies with our custom writing services! We've got your back for top grades and timely submissions, so you can say goodbye to the stress. Trust us to get you there!
Order a Similar Paper Order a Different Paper
PowerPoint presentation
PowerPoint presentation
NR441/442/444 Community Health Nursing Required Uniform Assignment: Care of Populations Guidelines Purpose The purpose of this assignment is to provide an opportunity for students to work collaboratively while applying community health concepts and the nursing process to the care of a population. Course outcomes: This assignment enables the student to meet the following course outcomes: Provide comprehensive care with increasing autonomy to individuals, families, aggregates, and communities in a variety of health care settings based on theories and principles of nursing and related disciplines. (PO 1) Integrate clinical judgment in professional decision making and implement the nursing process in the community health setting. (PO 4) Communicate effectively with client populations and with other healthcare providers in managing the healthcare of individuals, families, aggregates, and communities. (PO 3) Practice in established professional roles to provide cost‐effective, quality healthcare to consumers in structured and unstructured settings. (PO 7) Demonstrate leadership skills and collaborate with consumers and other health care providers in direct care or delegation of responsibilities within all levels of healthcare. (PO 2) Accept accountability for personal and professional development as part of the life‐long learning process. (PO 5) Incorporate evidence‐based practice in the provision of professional nursing care to individuals, families, aggregates, and communities. (PO 8) Due date: Your faculty member will inform you when this assignment is due. The Late Assignment Policy applies to this assignment. Total points possible: 100 points Preparing the assignment Follow these guidelines when completing this assignment. Speak with your faculty member if you have questions. Student teams of three to four persons will form either by faculty assignment or self‐selection. The team will conduct a community assessment that includes a windshield survey. The presentation will be no longer than 15 minutes in length, with an additional 5 minutes for answering questions from the audience. Review the Healthy People Leading Health Indicators at: https://health.gov/healthypeople/objectives-and-data/leading-health-indicators Ideas for obtaining additional demographic data include but are not limited to the following: County health rankings at http://www.countyhealthrankings.org/ Census reports at https://www.census.gov/ Centers for Disease Control and Prevention vital signs at: https://www.cdc.gov/vitalsigns/topics.html 6) Include the following sections (detailed criteria listed below and in the Grading Rubric). a. Community Assessment ‐ 25 points/25% Provides a description of the community based on the findings from the team’s windshield survey. Provides pictures or videos taken during the windshield survey clearly identifying windshield survey elements. Discusses demographic data. Discusses geographic data. Uses data from databases, interviews, and the textbook to support the assessment. Aggregate (Target) Population ‐ 10 points/10% Identifies an aggregate population, based on age vulnerability, culture, or chronic disease, to develop a community health diagnosis, plan, interventions and evaluation. Includes a thorough description of the aggregate population. Aggregate population is based on three or more elements or risks that impose a negative impact on the health of the community, identified in the community assessment. Identifies gatekeepers or key informants who will assist the community health nurse in gaining access to the population of interest. Community Health Diagnoses ‐ 10 points/10% Includes two community health diagnoses using the data from the community assessment. Includes one wellness diagnosis. Diagnoses are listed in the order of priority justified by the data findings and analysis. The diagnoses consist of four components: the identification of the health problem or risk, the affected aggregate, the etiological statement, and the support for the diagnosis (Nies, 2019, p. 102). Plan for Priority Diagnosis ‐ 10 points/10% Includes a minimum of 1 short‐term and 1 long‐term goal for identified priority diagnosis. Goals relate to the identified priority diagnosis. Goals follow the SMART format: specific, measurable, attainable, realistic, and timed. Explains how the plan allows for client involvement. Explains how the plan advances the knowledge of members of the community. e. Interventions for Priority Diagnosis ‐ 10 points/10% Proposed interventions are specific to the identified priority diagnosis and assist in meeting the identified goals. Proposed interventions are supported by scholarly, evidence based sources. Identifies the level of prevention for proposed interventions. Identifies the category and level of practice (community, systems, or individual/family) that best describes the proposed interventions from the Public Health Intervention Wheel (Nies, 2019, p. 14). f. Evaluation for Priority Diagnosis – 10 points/10% Discusses evaluation from the level of a client to the aggregate population. Describes the measures that will be used to evaluate meeting the identified goals. Evaluation plan establishes specific outcome criteria for evaluating the identified goals. The evaluation plan includes specific elements to determine efficacy of interventions (how, who, when). g. Community Resources – 15 points/15% Identifies a minimum of two community partners or agencies that can serve as resources for carrying out the proposed interventions. Includes an evidence-based rationale for why the community partner or agency is the ideal partner for the proposed interventions. Identifies specific resources at the community partner or agency that can be used by the community or population. Describes websites or other electronic sources that provide support for the proposed intervention. h. APA Style and Presentation ‐ 10 points/10% Maintains professionalism, including presence of all team members, adhering to the time limit, and using presentation software. References are submitted with assignment. Uses current APA format and is free of errors. Grammar and mechanics are free of errors. At least three (3) scholarly, primary sources from the last 5 years, excluding the textbook, are provided. For writing assistance, visit the Writing Center. Grading Rubric Criteria are met when the student’s application of knowledge within the paper demonstrates achievement of the outcomes for this assignment. Assignment Section and Required Criteria (Points possible/% of total points available) Highest Level of Performance High Level of Performance Satisfactory Level of Performance Unsatisfactory Level of Performance Section not present in paper Community Assessment (25 points/25%) 25 points 23 points 20 points 12 points 0 points Required criteria Provides a description of the community based on the findings from the team’s windshield survey. Provides pictures or videos taken during the windshield survey clearly identifying windshield survey elements. Discusses demographic data. Discusses geographic data. Uses data from databases, interviews, and the textbook to support the assessment where appropriate. Includes no fewer than 5 requirements for section. Includes no fewer than 4 requirements for section. Includes no fewer than 3 requirements for section. Includes 1‐2 requirements for section. No requirements for this section presented. Aggregate (Target) Population (10 points/10%) 10 points 9 points 8 points 4 points 0 points Required criteria Identifies an aggregate population, based on age vulnerability, culture, or chronic disease, to develop a community health diagnosis, plan, interventions and evaluation. Includes a thorough description of the aggregate population. Aggregate population is based on three or more elements or risks that impose a negative impact on the health of the community, identified in the community assessment. Identifies gatekeepers or key informants who will assist the community health nurse in gaining access to the population of interest. Includes no fewer than 4 requirements for section. Includes no fewer than 3 requirements for section. Includes no fewer than 2 requirements for section. Includes no less than 1 requirement for section. No requirements for this section presented. Community Health Diagnoses (10 points/10%) 10 points 9 points 8 points 4 points 0 points Required criteria Includes two community health diagnoses using the data from the community assessment. Includes one wellness or health promotion diagnosis. Diagnoses are listed in the order of priority justified by the data findings and analysis. The community health diagnoses consist of four components: the identification of the health problem or risk, the affected aggregate, the etiological statement, and the support for the diagnosis (Nies, 2019, p. 102). Includes no fewer than 4 requirements for section. Includes no fewer than 3 requirements for section. Includes no fewer than 2 requirements for section. Includes no less than 1 requirement for section. No requirements for this section presented. Plan for Priority Diagnosis (10 points/10%) 10 points 9 points 8 points 4 points 0 points Required criteria Includes a minimum of 1 short‐term and 1 long-term goal for identified priority diagnosis. Goals relate to the identified priority diagnosis. Goals follow the SMART format: Specific, measurable, attainable, realistic, and timed. Explains how the plan allows for client involvement. Explains how the plan advances the knowledge of members of the community. Includes no fewer than 5 requirements for section. Includes no fewer than 4 requirements for section. Includes no fewer than 3 requirements for section. Includes 1‐2 requirements for section. No requirements for this section presented. Interventions for Priority Diagnosis (10 points/10%) 10 points 9 points 8 points 4 points 0 points Required criteria Proposed interventions are specific to the identified priority diagnosis and assist in meeting the identified goals. Proposed interventions are supported by scholarly, evidence-based sources. Identifies the level of prevention for proposed interventions. 4. Identifies the category and level of practice (community, systems, or individual/family) that best describes the proposed interventions from the Public Health Intervention Wheel. Includes no fewer than 4 requirements for section. Includes no fewer than 3 requirements for section. Includes no fewer than 2 requirements for section. Includes no less than 1 requirements for section. No requirements for this section presented. Evaluation for Priority Diagnosis (10 points/10%) 10 points 9 points 8 points 4 points 0 points Required criteria Discusses evaluation from the level of a client to the aggregate population. Describes the measures that will be used to evaluate meeting the identified goals. Evaluation plan establishes specific outcome criteria for evaluating the identified goals. The evaluation plan includes specific elements to determine efficacy of interventions (how, who, when). Includes no fewer than 4 requirements for section. Includes no fewer than 3 requirements for section. Includes no fewer than 2 requirements for section. Includes 1 or fewer requirements for section. No requirements for this section presented. Community Resources (15 points/15%) 15 points 14 points 12 points 9 points 0 points Required criteria Identifies a minimum of two community partners or agencies that can serve as resources for carrying out the proposed interventions. Includes an evidence-based rationale for why the community partner or agency is the ideal partner for the proposed interventions. Identifies specific resources at the community partner or agency that can be used by the community or population. Describes websites or other electronic sources that provide support for the proposed intervention. Includes no fewer than 4 requirements for section. Includes no fewer than 3 requirements for section. Includes no fewer than 2 requirements for section. Includes no less than 1 requirements for section. No requirements for this section presented. APA Style and Presentation (10 points/10%) 10 points 9 points 8 points 4 points 0 points Required criteria Maintains professionalism, including presence of all team members, adhering to the time limit, and using presentation software. References are submitted with assignment. Uses appropriate current APA format and is free of errors. Grammar and mechanics are free of errors. At least three (3) scholarly, primary sources from the last 5 years, excluding the textbook, are provided. Includes no fewer than 5 requirements for section. Includes no fewer than 4 requirements for section. Includes no fewer than 3 requirements for section. Includes 1‐2 requirements for section. No requirements for this section presented. Total Points Possible = 100 points @2022 Chamberlain University. All Rights Reserved. NR441/442/444_RUA_Care_of_Populations_MAR22 31

Looking for top-notch essay writing services? We've got you covered! Connect with our writing experts today. Placing your order is easy, taking less than 5 minutes. Click below to get started.
Order a Similar Paper Order a Different Paper