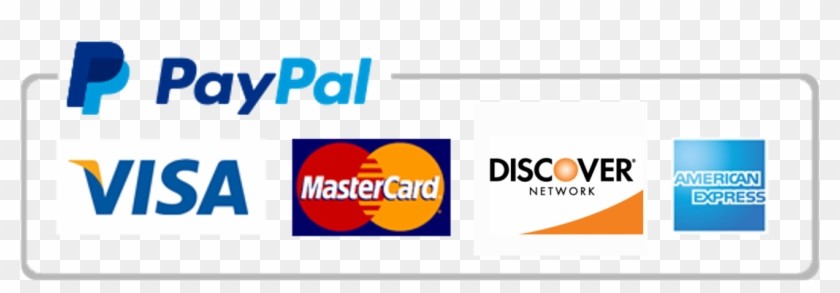Exploring the Machine
Ace your studies with our custom writing services! We've got your back for top grades and timely submissions, so you can say goodbye to the stress. Trust us to get you there!
Order a Similar Paper Order a Different Paper
Complete the following:
- Viewing system information (Screenshot and written response required)
- View the system information (i.e., operating system, processor, memory) of the computer. (Help: From the Control Panel, select System and Security, and then select System; This navigation may vary depending on the version of Windows that you are currently using.)
- List the computer’s operating system, version of operating system, processor, and total memory (RAM) installed.
- Take a screenshot displaying the system information as evidence of completion. Save the screenshot using an image file format (e.g., .png, .jpg, .jpeg, .gif, or .bmp). Name the screenshot file using your full name followed by the word ‘System’ (e.g. JohnDoeSystem.png).
- Submit the file and written response according to the submission instructions.
- Exploring the Task Manager (Screenshot required)
- Locate and view the Windows Task Manager on the computer. (Help: Commonly, you may open the Task Manager by right-clicking the taskbar, and then clicking ‘Start Task Manager’; Or, by using the keyboard shortcut Ctrl+Shift+Delete; This navigation may vary depending on the version of Windows that you are currently using.)
- Record the total number of processes that are actively running.
- Record the single process that is using the most memory.
- Take a screenshot displaying the total number of processes running, and the process that is using the most memory as evidence of completion. Save the screenshot using an image file format (e.g., .png, .jpg, .jpeg, .gif, or .bmp). Name the screenshot file using your full name followed by the word ‘Activity’ (e.g. JohnDoeActivity.png). Note: You may submit two (2) screenshots if necessary.
- Submit the file(s) and written response according to the submission instructions.
- Creating a new folder (Screenshot required)
- Create a folder on the desktop of the computer and name the folder using your full name. (e.g. John Doe).
- Take a screenshot of the desktop with your newly created folder in the screenshot.
- Save the screenshot using an image file format (e.g., .png, .jpg, .jpeg, .gif, or .bmp). Name the screenshot file using your full name followed by the word ‘Folder’ (e.g. JohnDoeFolder.png).
- Submit the file according to the submission instructions

Looking for top-notch essay writing services? We've got you covered! Connect with our writing experts today. Placing your order is easy, taking less than 5 minutes. Click below to get started.
Order a Similar Paper Order a Different Paper